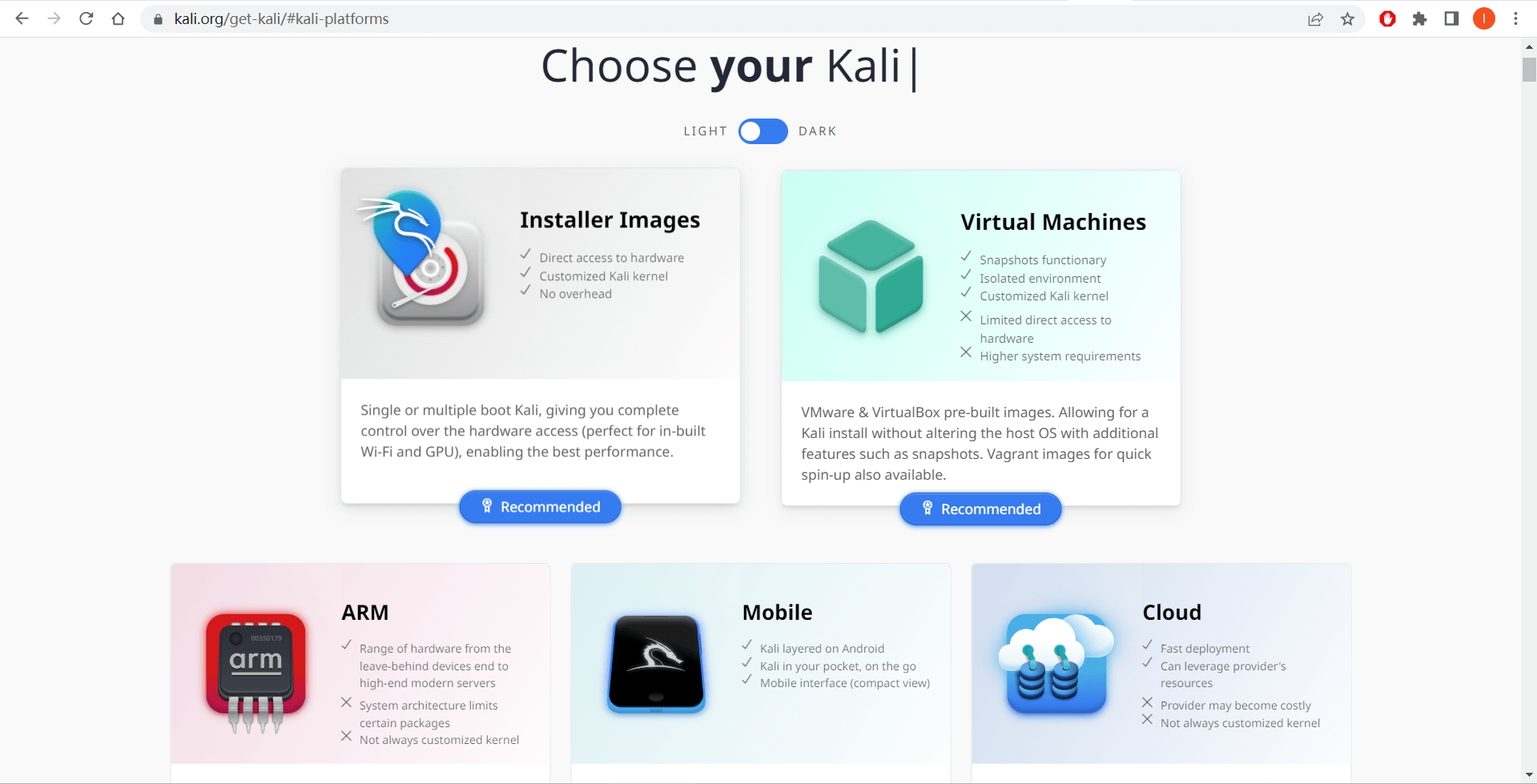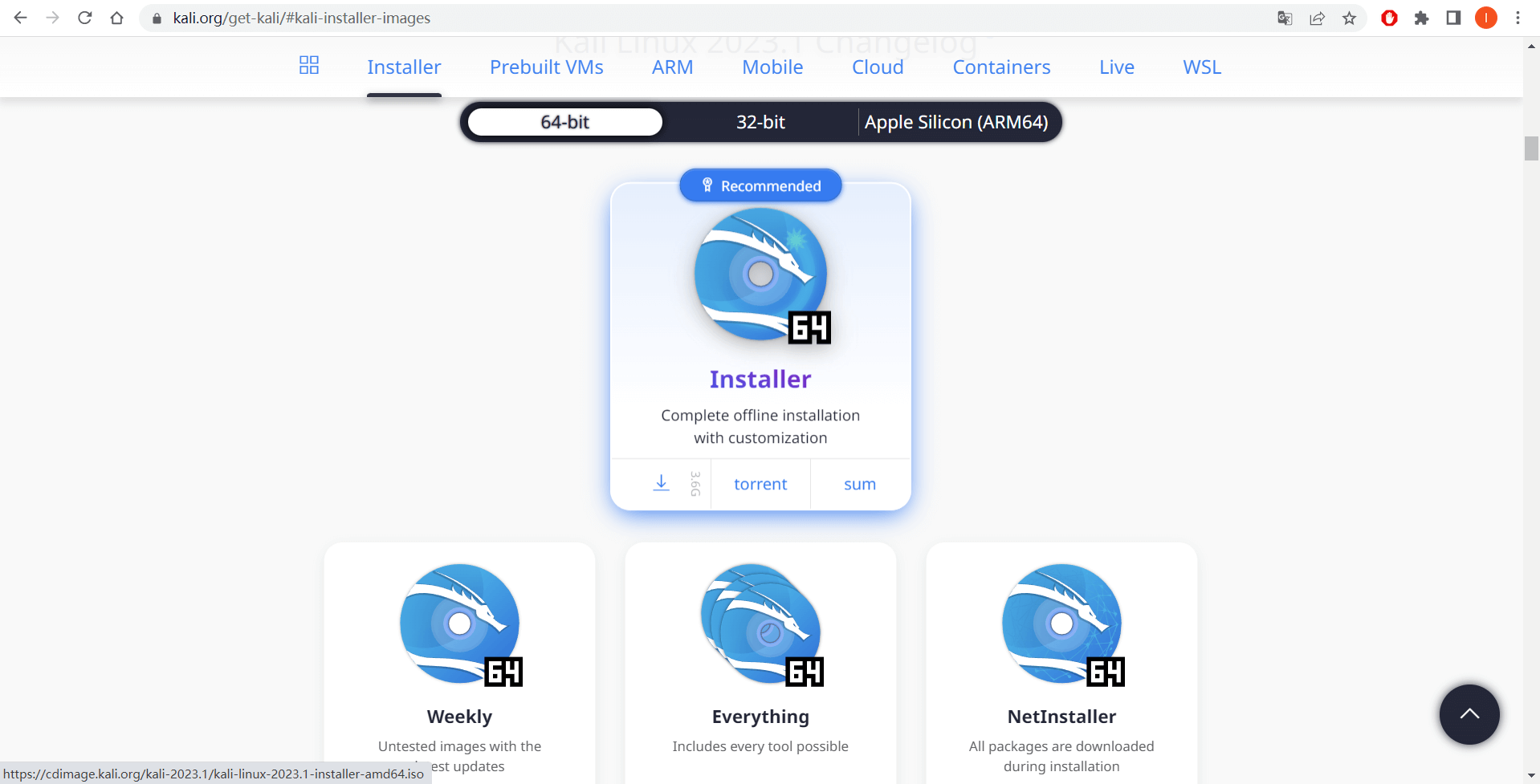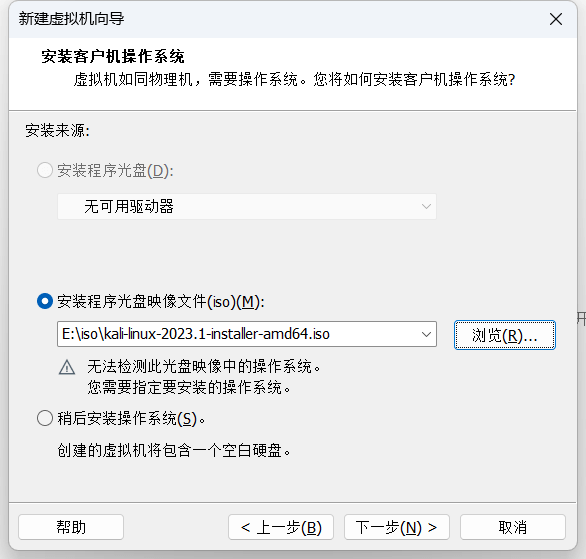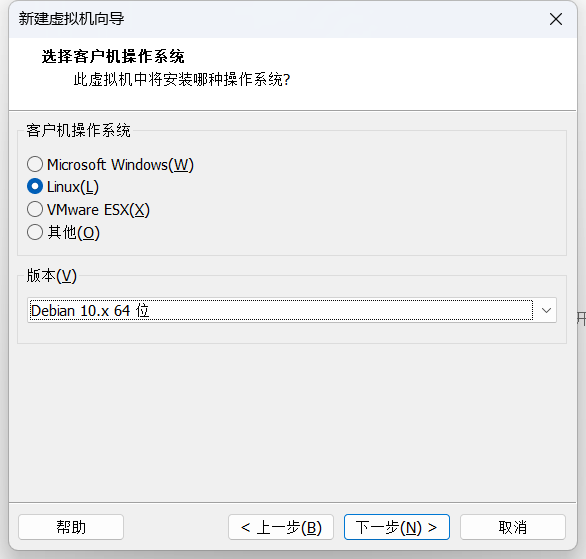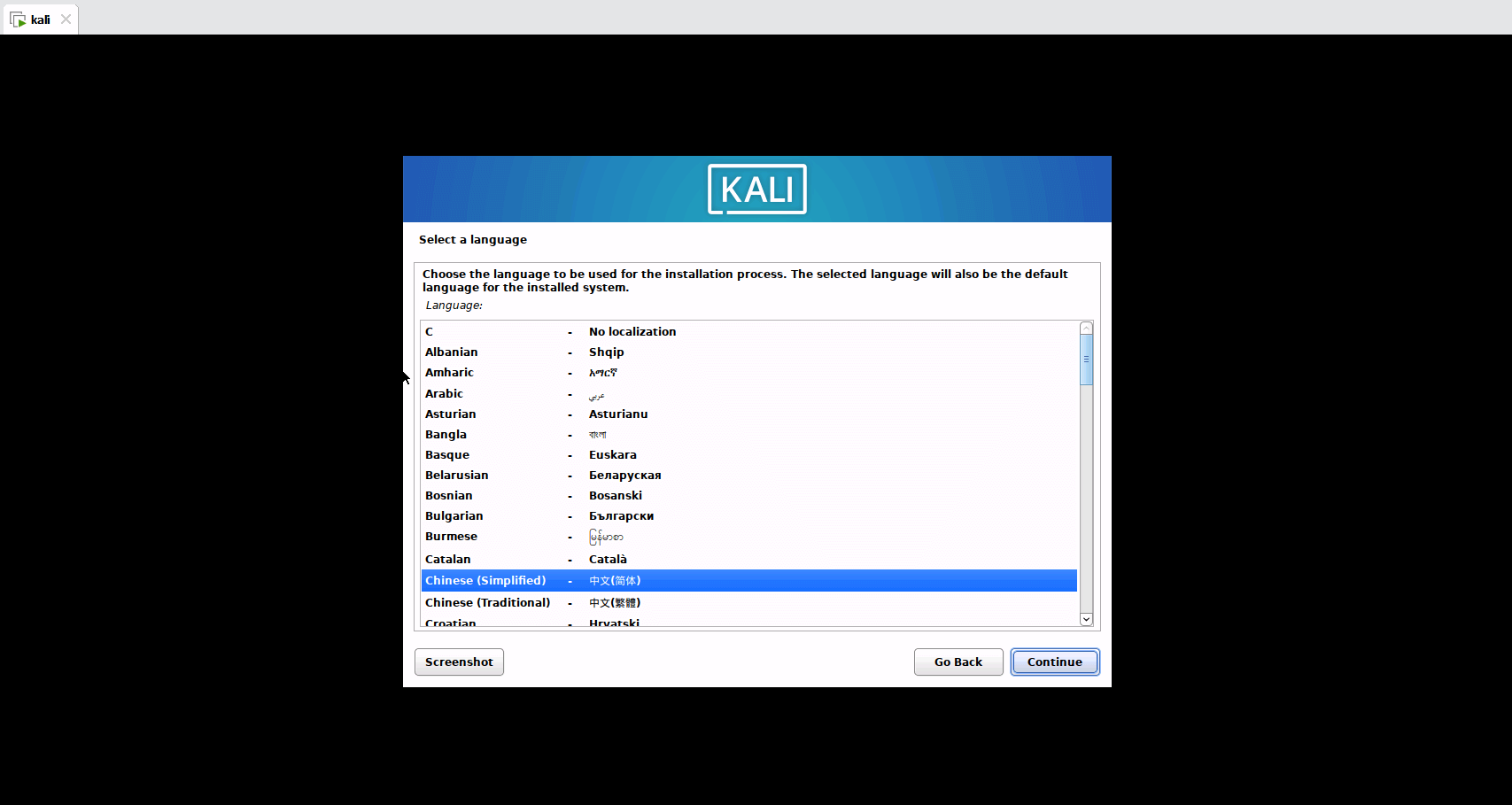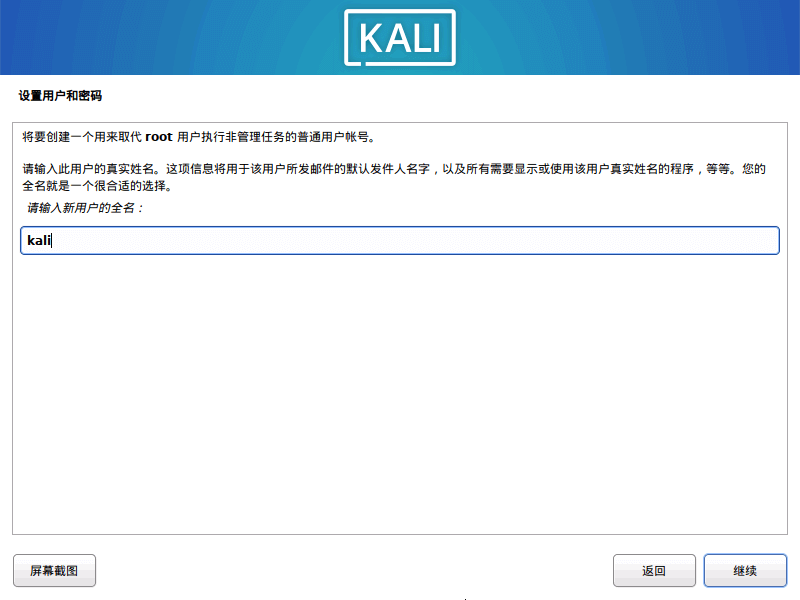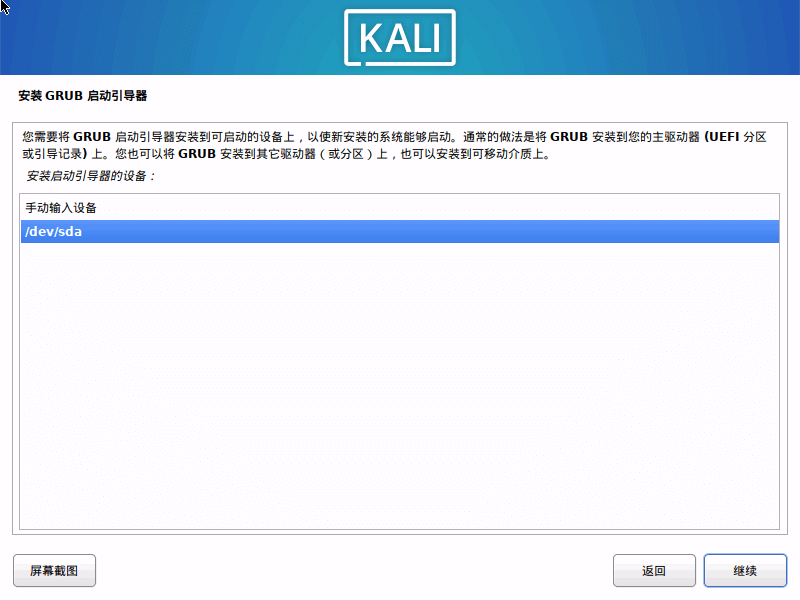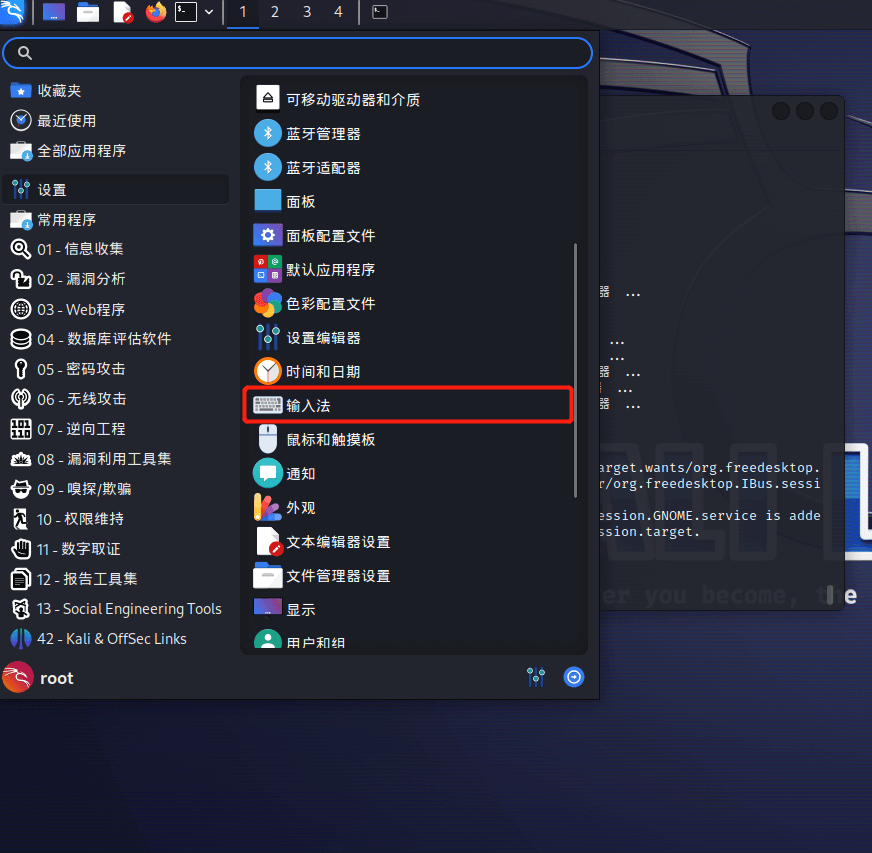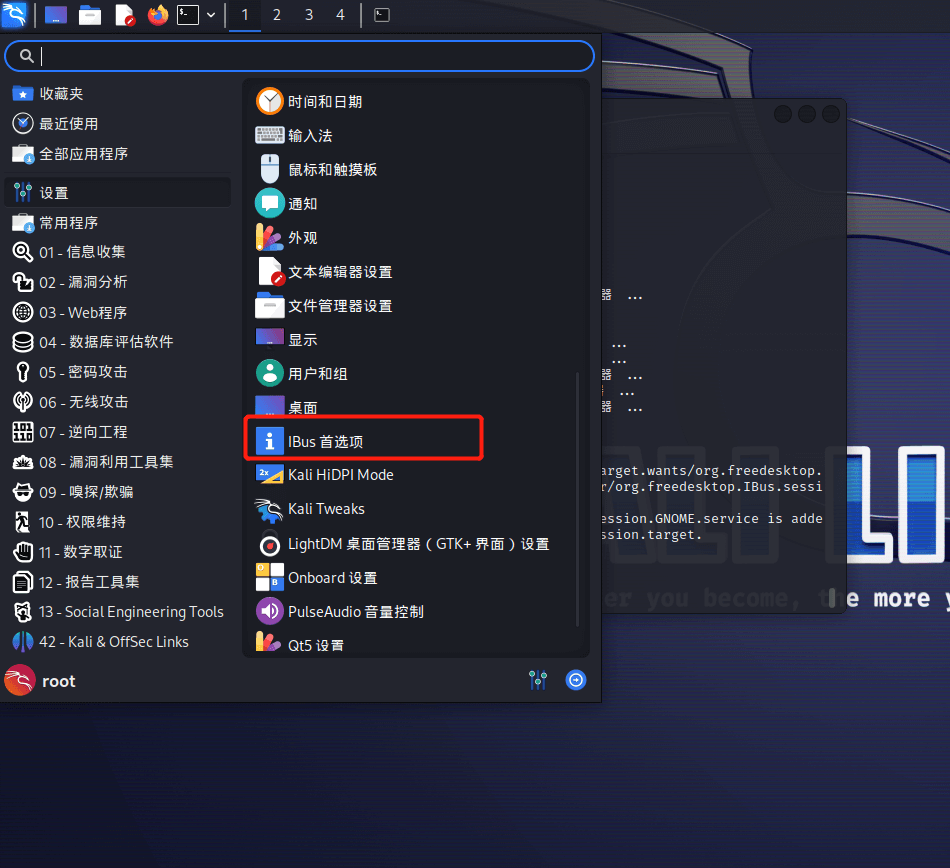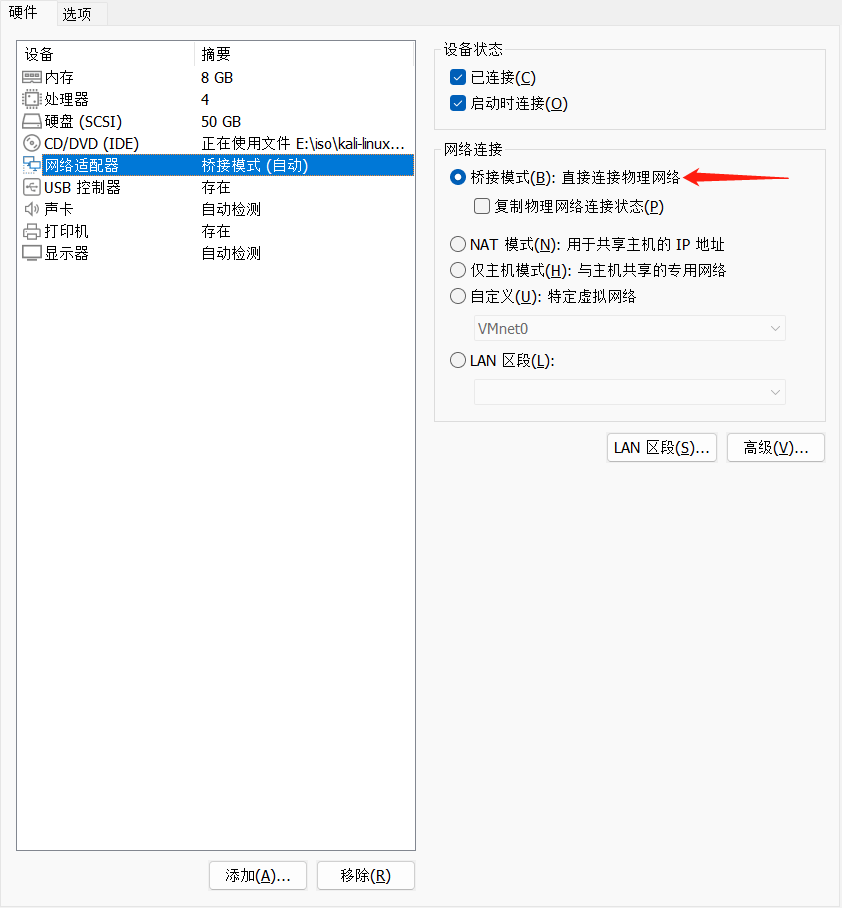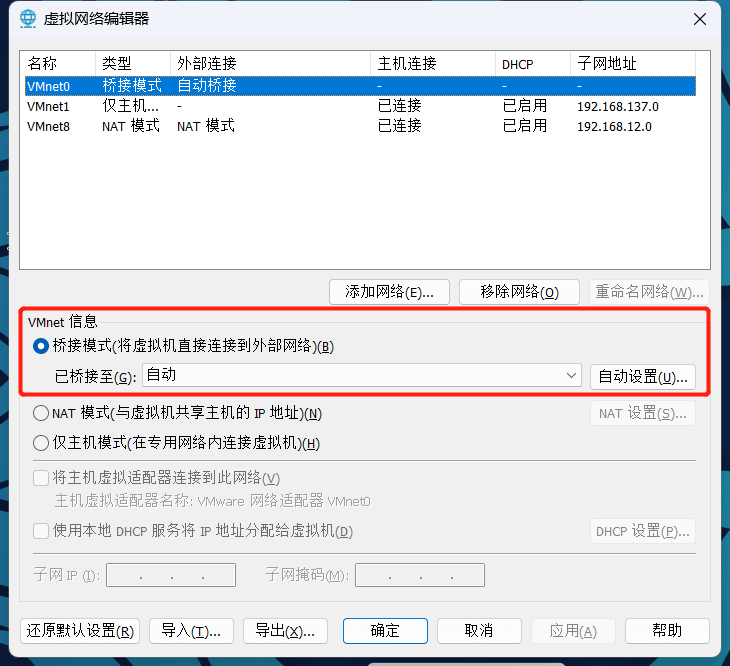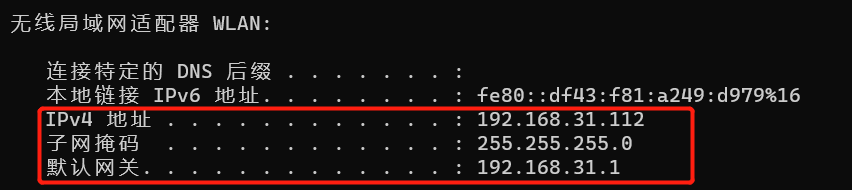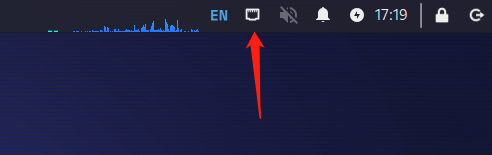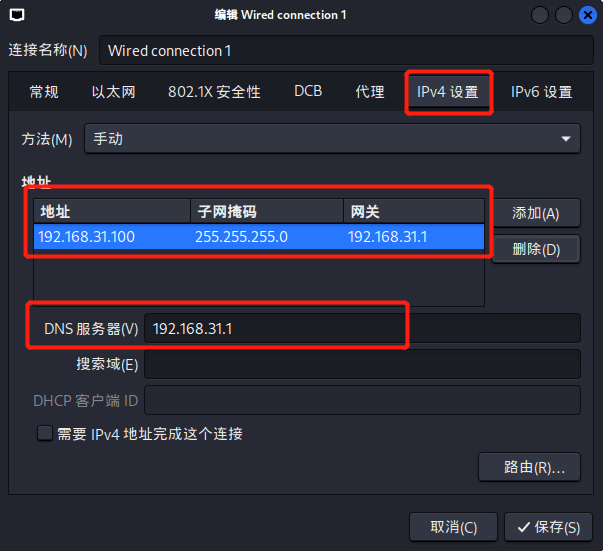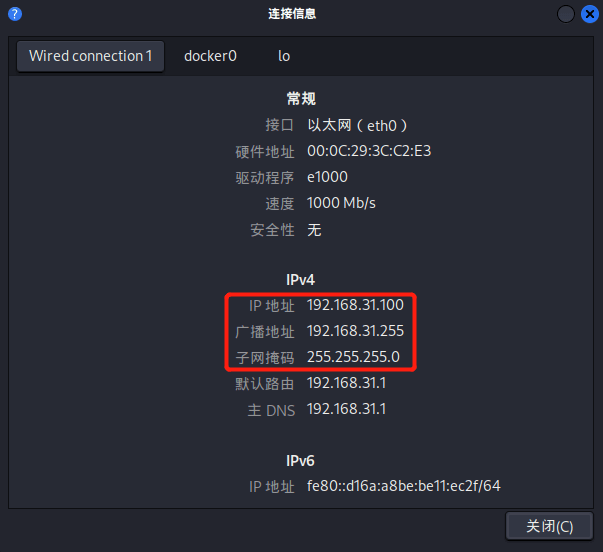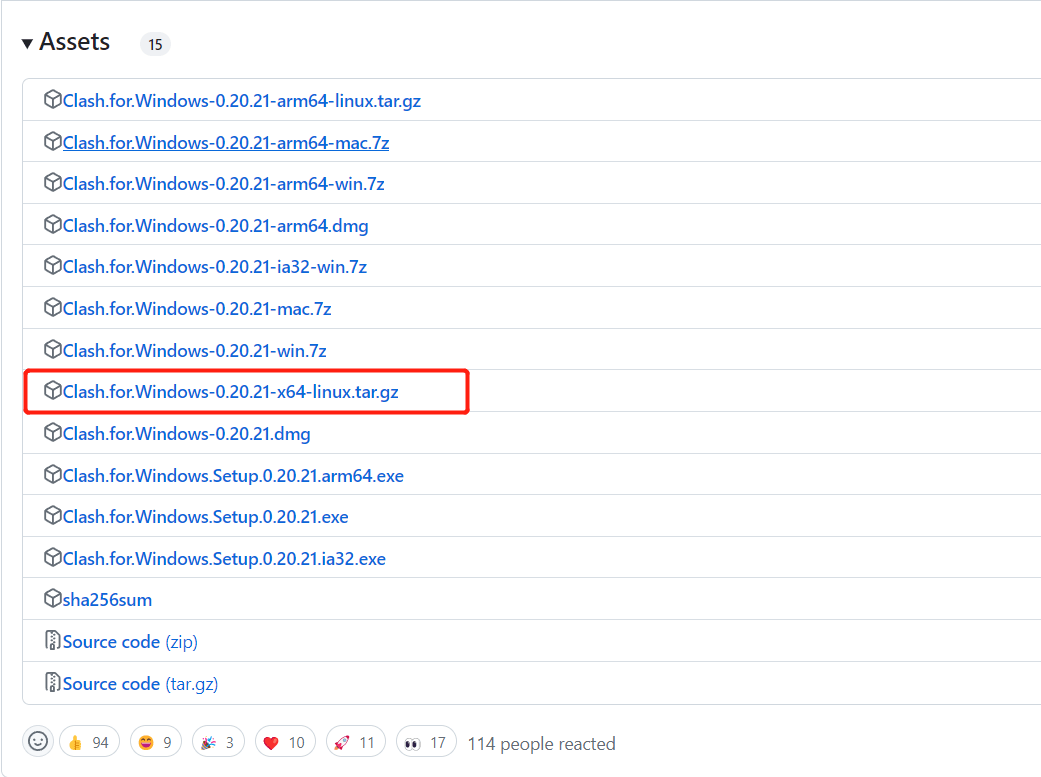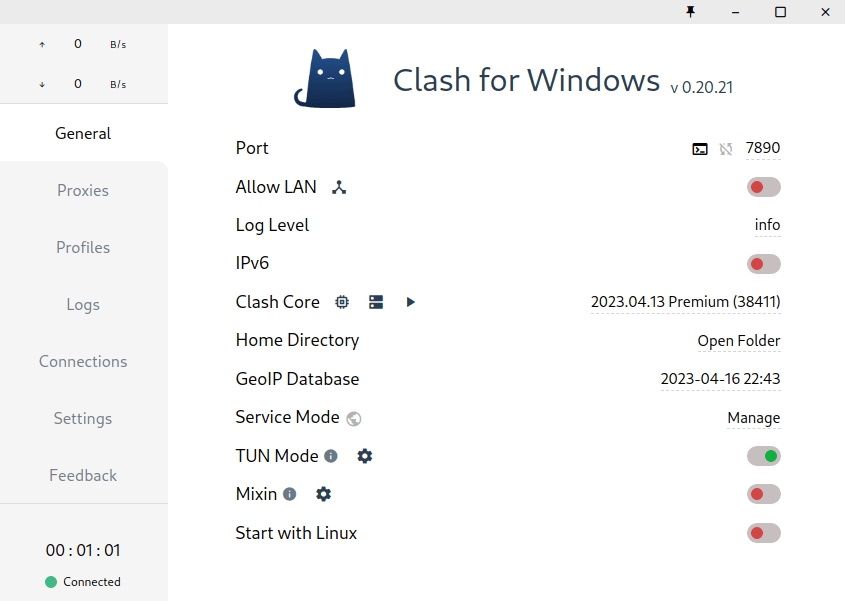Kali是网络安全中必不可少需要接触操作系统,其中包含了大量的信息收集、漏洞分析、维权、逆向等工具,而今天则是详细的概述一下Kali操作系统的安装步骤、常用配置。由于部分安全工具需要在Github上下载,所以会讲解可视化界面如何配置Clash便于学习。
声明不要在未经允许的情况下进行任何网络计算机渗透,禁止对任意政务、教育、公益服务进行渗透,如果需要测试请自行搭建靶场环境,本系列教程仅用于学习,通过本文中教程造成的任何恶意行为,均由操作者负责
1. Kali镜像获取和安装
1.1 Kali官网和不同版本区别
Kali的官网是https://www.kali.org,然后点击页面中的download按钮则会跳转到kali所有的下载页,如下图所示,一般常用的安装方式都依次为
- Install Images 实体服务器安装,能够更加完整的进行控制硬件,能够完整利用服务器内部模块的WIFI和GPU,下载完成后是iso镜像文件
- Virtual Machines 虚拟机安装,下载完成之后会是一个压缩包解压后使用VMware打开即可
- ARM 一般用于树莓派设备安装Kali
- Mobile 移动安卓设备安装Kali
- Cloud 云端安装Kali
但是一般会选用iso镜像安装,因为可以自己更加灵活的分配硬件参数,所以点击Install Images后会跳转到下载页面。其中Installer是较为稳定的自定义离线安装版,只需要下载即可,可以自定义安装策略,后续的Weekly则是每周更新的最新版,但是会比较不稳定,Everything则是安装全部工具的镜像包比较大,而NetInstaller则是通过网络来安装所有包,一般直接点击Installer即可开始下载。
1.2 安装配置
下载完成可以得到一个iso镜像文件,打开VMware,点击新增虚拟机,选择类型配置为经典类型,下一步选择安装程序光盘映像文件,此路径为1.1中下载完成后的iso文件路径。
点击下一步
点击下一步,指定虚拟机名称,指定虚拟机文件存放路径,接下来一直点击下一步即可完成,也可以依据自己机器配置手动设置分配给虚拟机的CPU核数、内存大小(一般可视化界面推荐为8G)、硬盘空间大小。
将镜像文件导入到VMware中生成虚拟机后,打开虚拟机,点击回车,等待数秒后会进入系统语言选择界面,选择适合自己的语言和国家地区,会开始安装介质等待数秒即可。
命名主机名笔者一般默认都是kali,域名填写可以直接留白,用户名和密码一般也都设置为kali。
接下来一直点击继续按钮,直到出现询问是否创建空分区表选择是即可,则会开始安装基础的Kali系统,进行APT源配置,等待安装完成后,点击继续按钮默认安装相关软件即可,等待安装完成,会提示是否安装GRUB启动引导器到主驱动器选择是点击继续按钮,会要求选择安装启动引导器的设备,选择/dev/sda点击继续即可完成安装。
2. Kali安装后体验优化
2.1 root密码修改
由于Kali内部很多工具执行都需要root权限,而默认Kali在安装系统的时候只是让我们创建了一个子账号,所以在执行命令时会经常提示权限不足,那么可以通过修改root密码,每次使用root账户登录即可。
具体的操作步骤为,使用1.2中的kali账号登录Kali系统,按住Ctrl+Alt+T则可以快捷打开命令行输入sudo passwd root,则会提示你输入root的新密码,笔者此处也是用的kali,修改完成会提示重启服务,重启使用root和刚设置的密码即可实现root账户登录Kali。
2.2 设置中文输入法
使用root用户登录后会发现在使用过程中有场景需要输入中文的情况,则需要安装iBus,在安装iBus之前需要对Kali的源进行更新,打开命令行输入apt-get update回车,接着输入apt-get upgrade 更新源中的相关软件,可能需要长时间的等待,在更新完成之后,输入apt-get install -y ibus ibus-pinyin即可。
当安装完毕之后选择左上角的Kali图标点击设置选择输入法,一直选择确定或是,然后勾选iBus点击确定即可指定输入法为iBus输入法。
之后选择左上角的Kali图标点击设置选择iBus首选项,选择启动iBus然后可以进行iBus的配置,可以设置切换输入法的快捷键,笔者此处选的Ctrl+Space,如果不需要使用五笔输入法,则可以点击输入法删除中文-Bopomofo这一栏,当然可以按照自己喜好进行配置,配置完成后重启系统,中文输入法即可生效。
3. Kali固定IP到主机内网环境
3.1 修改虚拟机网络配置和Kali网络配置
由于在进行渗透测试时需要众多虚拟机进行通讯,所以需要修改Kali的网络配置,首先需要打开VMware,点击虚拟机选择设置,选择网络适配器修改为桥接模式。
继续打开VMware,点击编辑选择虚拟网络编辑器,选择更改设置,将Vmnet0修改为桥接模式-自动
首先在本地主机上打开命令行,一般Windows输入ipconfig,Linux输入ifconfig,如果主机是Wifi连接则查看无线局域网适配器 WLAN,如果是网线连接则查看以太网适配器,此处拿笔者本地实例,本机用的Wifi则查看相关的三个属性IPv4地址、子网掩码、默认网关。
接下来进入Kali中设置固定ip,Kali中的子网掩码和默认网关是一与主机一致的,IPv4地址设置任意一个网关范围内的不冲突的即可,笔者此处设置的是192.168.31.100,可以使用可视化界面设置也可以通过命令行设置,此处稍微简单介绍一下可视化界面的设置方式,点击右上角的网口图标,选择编辑连接,点击IPv4设置,选择方法为手动,输入地址、子网掩码和网关即可
设置完成后重启点击网络,右键网口图标,选择连接信息,变更为手动设置的结果即可。
后续需要输入ping指令ping主机ip,如果能正确ping通则说明配置正确,如果无法ping通则需要额外考虑主机的防火墙是否关闭,Windows防火墙未关闭的情况下是无法响应ping指令。
4. 可视化Clash安装
4.1 安装Clash
Clash for windows是一个可视化的Clash管理工具,具备多端可视化显示,首先打开Clash for windows的下载界面,选择任意版本点击,选中Assets中的x64-linux.tar.gz
下载并解压,解压完成之后查看文件中的cfw文件是否具备权限,在解压文件夹中右键选择在这里打开终端,然后输入./cfw --no-sandbox即可唤醒Clash for windows。